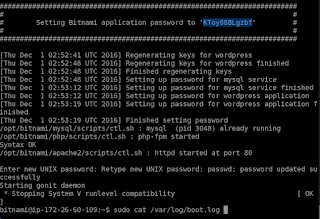AWSでついにVPSサービスLightsailがリリースされました。
いままではAWSで同等のことをしようとすると、EC2インスタンスを用いてセットアップする必要がありましたが、料金体系などを含めやや複雑となっていました。
今回のサービスでは、SSDディスク容量、メモリ、CPU、月間一定量の転送料+グローバルIPを込み込みのパッケージの仮想マシン環境として提供され、最低月額約570円(1時間単位だと約0.8円)からと、これまでのEC2に比べると格安で手軽に利用できるようになっています。

早速、用意されているテンプレートを利用してWordpress環境を作ってみました。
まずはAWSのコンソール画面からLightsailを選択。
Lightsail用の専用画面に移行し、画面真ん中にあるリンク、または左上にある「Create instance」ボタンを押します。
そしてインストールするアプリケーションを選択。
NginxやNode.js、GitLab、Joomlaなどのアプリケーションもインストールできるようです。
今回はこのままWordpressを選択します。
OSのみインストールする場合は、現在はAmazon LinuxとUbuntuが選択できるようです。
更にプランを選択。最安で$5(1コアCPU、512MBメモリ、SSD20GB、1TBのデータ転送量)から選択できます。
2コアCPUを選択するには$40/月からとなるのは、国内VPSサービスのプランと比べると少々高めに感じます。
インスタンス名と作成する数を決定して「Create」ボタンを押すとすぐにVPSの作成が始まります。
なお、名前から分かるとおり、現在はUS-WESTのリージョンのみで提供されています。
Createボタンを押すとインスタンス一覧画面に移行します。このなかに先ほど作成したインスタンスが現在準備中の状態がみることができます。
インスタンスは30秒程度で作成されます。
このインスタンスを選択するとインスタンスのコントロールパネルが表示されます。
ここからインスタンスの起動停止、ブラウザベース経由でのSSH接続、ファイアウォール、スナップショットの作成などの各種操作が行えます。
また、稼働状況のグラフも確認できます。
インスタンス作成直後にこの画面を表示しても、仮想マシンの起動が完了するまでしばらくはSSH接続はできません。
今回は10分程度待つと、起動完了し、操作できるようになりました。
起動が完了したので、ブラウザでIPアドレスに接続すると、Wordpressが起動していました。
Wordpressなので、 http://<IPアドレス>/wp-admin/ にアクセスすると、ログイン画面が表示されます。
今回インストールしたWordpressはBitnamiベースなので、こちらのページを参考に確認すると、ブートログに管理画面パスワードが表示されているようです。
なので、SSHコンソールから /var/log/boot.log を確認すると、パスワードが表示されているので、ユーザー名を user 、パスワードはこちらを入力してログインできます。
いままではAWSで同等のことをしようとすると、EC2インスタンスを用いてセットアップする必要がありましたが、料金体系などを含めやや複雑となっていました。
今回のサービスでは、SSDディスク容量、メモリ、CPU、月間一定量の転送料+グローバルIPを込み込みのパッケージの仮想マシン環境として提供され、最低月額約570円(1時間単位だと約0.8円)からと、これまでのEC2に比べると格安で手軽に利用できるようになっています。

早速、用意されているテンプレートを利用してWordpress環境を作ってみました。
インストールするアプリケーションと料金プランの選択
まずはAWSのコンソール画面からLightsailを選択。
Lightsail用の専用画面に移行し、画面真ん中にあるリンク、または左上にある「Create instance」ボタンを押します。
そしてインストールするアプリケーションを選択。
NginxやNode.js、GitLab、Joomlaなどのアプリケーションもインストールできるようです。
今回はこのままWordpressを選択します。
OSのみインストールする場合は、現在はAmazon LinuxとUbuntuが選択できるようです。
更にプランを選択。最安で$5(1コアCPU、512MBメモリ、SSD20GB、1TBのデータ転送量)から選択できます。
2コアCPUを選択するには$40/月からとなるのは、国内VPSサービスのプランと比べると少々高めに感じます。
インスタンス名と作成する数を決定して「Create」ボタンを押すとすぐにVPSの作成が始まります。
なお、名前から分かるとおり、現在はUS-WESTのリージョンのみで提供されています。
インスタンス作成後とインスタンスのコントロールパネル
Createボタンを押すとインスタンス一覧画面に移行します。このなかに先ほど作成したインスタンスが現在準備中の状態がみることができます。
インスタンスは30秒程度で作成されます。
このインスタンスを選択するとインスタンスのコントロールパネルが表示されます。
ここからインスタンスの起動停止、ブラウザベース経由でのSSH接続、ファイアウォール、スナップショットの作成などの各種操作が行えます。
また、稼働状況のグラフも確認できます。
インスタンス作成直後にこの画面を表示しても、仮想マシンの起動が完了するまでしばらくはSSH接続はできません。
今回は10分程度待つと、起動完了し、操作できるようになりました。
起動が完了したので、ブラウザでIPアドレスに接続すると、Wordpressが起動していました。
Wordpressの初期設定
Wordpressなので、 http://<IPアドレス>/wp-admin/ にアクセスすると、ログイン画面が表示されます。
今回インストールしたWordpressはBitnamiベースなので、こちらのページを参考に確認すると、ブートログに管理画面パスワードが表示されているようです。
なので、SSHコンソールから /var/log/boot.log を確認すると、パスワードが表示されているので、ユーザー名を user 、パスワードはこちらを入力してログインできます。